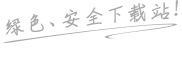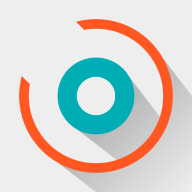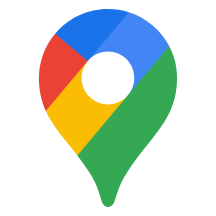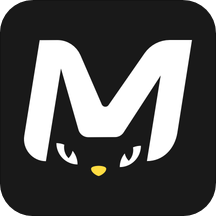Win11共享打印机无法连接怎么办?Win11共享打印机无法连接的解决方法
相信有很多小伙伴在学习和工作中都会共享打印机来方便自己使用,而最近一些使用Win11系统的小伙伴发现自己无法正常连接到共享的打印机上,那么我们在遇到这种情况的时候应该怎么办呢?下面就和小编一起来看看吧。
Win11共享打印机无法连接的解决方法
1、首先我们进入c盘的“C:\Windows\System32”位置。

2、在其中找到“win32spl.dll”文件,将它备份到其他位置去。

3、接着我们来到连接打印机的那台电脑上,右键开始菜单,打开“运行”。

4、在运行中输入“regedit”并回车打开注册表。

5、打开后,进入“计算机\HKEY_LOCAL_MACHINE\SYSTEM\CurrentControlSet\Control\Print”位置。

6、进入后,在右边空白处“新建”一个“DWORD值”。

7、随后将这个值改名为“RpcAuthnLevelPrivacyEnabled”。

8、再双击打开它,将数值改为“0”并确定保存。
9、修改完成后,只要重启电脑就可以解决共享打印机无法连接问题了。

相信有很多小伙伴在学习和工作中都会共享打印机来方便自己使用,而最近一些使用Win11系统的小伙伴发现自己无法正常连接到共享的打印机上,那么我们在遇到这种情况的时候应该怎么办呢?下面就和小编一起来看看吧。
Win11共享打印机无法连接的解决方法
1、首先我们进入c盘的“C:\Windows\System32”位置。

2、在其中找到“win32spl.dll”文件,将它备份到其他位置去。

3、接着我们来到连接打印机的那台电脑上,右键开始菜单,打开“运行”。

4、在运行中输入“regedit”并回车打开注册表。

5、打开后,进入“计算机\HKEY_LOCAL_MACHINE\SYSTEM\CurrentControlSet\Control\Print”位置。

6、进入后,在右边空白处“新建”一个“DWORD值”。

7、随后将这个值改名为“RpcAuthnLevelPrivacyEnabled”。

8、再双击打开它,将数值改为“0”并确定保存。
9、修改完成后,只要重启电脑就可以解决共享打印机无法连接问题了。

Win11教程最新文章
游戏排行
热点推荐
换一换- fatal error怎么解决?Win11游戏提示fatal error的三种解决方法
- Win11如何还原到某个时间点?Win11还原到某个时间点操作方法
- Win11共享文件夹需要账号密码怎么办?Win11共享文件夹需要账号密码的解决方法
- Win11共享打印机0x0000011b的两种解决方法
- Win11电脑屏幕不居中怎么办?Win11电脑屏幕不居中的解决方法
- Win11蓝屏代码nvlddmkmsys怎么解决?
- Win11系统Sysmain占用高如何禁用?Win11禁用Sysmain的方法
- Win11 双击文件夹弹出属性怎么解决?
- Win11怎么看电脑的型号和配置?Win11查看电脑型号和配置的方法
- Win11提示“本地安全机构保护已关闭,你的设备可能易受攻击”要如何解决?