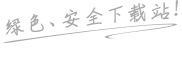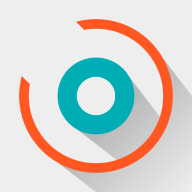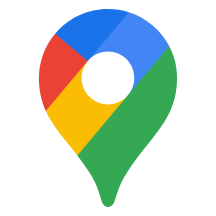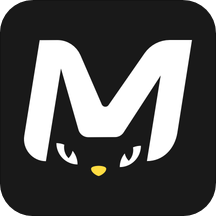Win10怎么禁止开机启动项?Win10禁止开机启动项怎么设置教学
Win10怎么禁止开机启动项?有用户发现自己的电脑中有很多的开机自动启动项,一开机的时候就会出现很多的软件自动启动,导致开机之后运行有些卡顿。那么怎么去将这些开机自动启动的软件进行关闭呢?接下来我们一起来看看以下的解决方法教学吧。
删除开机启动项:
1、右键点击任务栏,然后启动任务管理器。
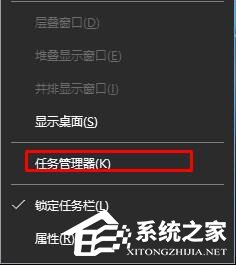
2、切换到【启动】选卡。

3、在下面将不需要开机启动的程序上单击右键,选择【禁用】即可。
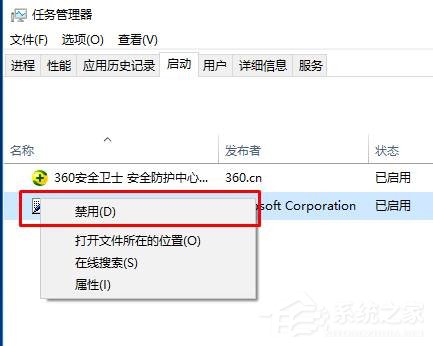
以上就是Win10系统怎么禁止软件开机自动启动教学,使用这个方法可以快速的禁止软件的开机启动。
添加开机启动项:
1、按下【Win+R】组合键打开运行窗口,输入:%USERPROFILE%\AppData\Roaming\Microsoft\Windows\Start Menu\Programs\Startup 点击确定,如图:
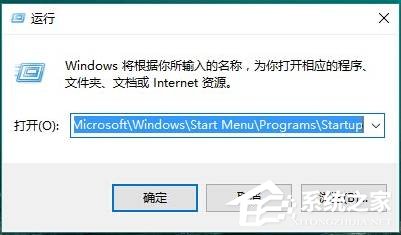
2、将需要开机自动运行的任意东西,程序、文件夹都可以,复制到该文件夹中即可实现开机自动运行。
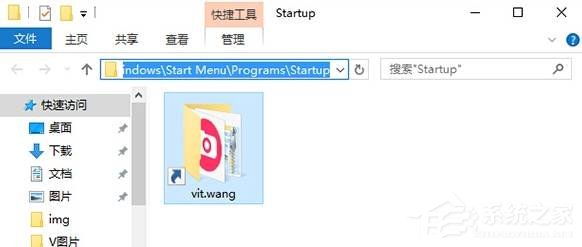
以上就是系统之家小编为你带来的关于“Win10怎么禁止开机启动项?”的解决方法了,希望可以解决你的问题,感谢您的阅读,更多精彩内容请关注系统之家官网。
{else}Win10怎么禁止开机启动项?有用户发现自己的电脑中有很多的开机自动启动项,一开机的时候就会出现很多的软件自动启动,导致开机之后运行有些卡顿。那么怎么去将这些开机自动启动的软件进行关闭呢?接下来我们一起来看看以下的解决方法教学吧。
删除开机启动项:
1、右键点击任务栏,然后启动任务管理器。
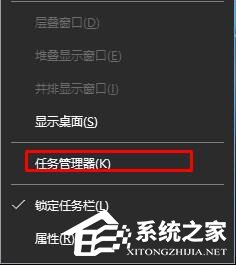
2、切换到【启动】选卡。

3、在下面将不需要开机启动的程序上单击右键,选择【禁用】即可。
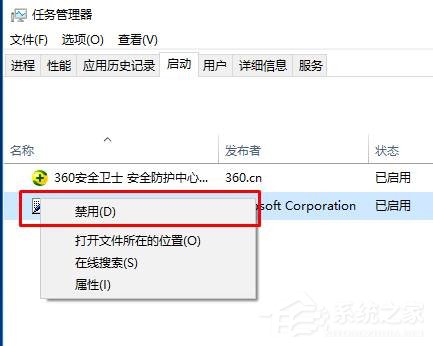
以上就是Win10系统怎么禁止软件开机自动启动教学,使用这个方法可以快速的禁止软件的开机启动。
添加开机启动项:
1、按下【Win+R】组合键打开运行窗口,输入:%USERPROFILE%\AppData\Roaming\Microsoft\Windows\Start Menu\Programs\Startup 点击确定,如图:
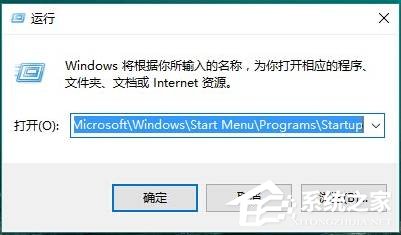
2、将需要开机自动运行的任意东西,程序、文件夹都可以,复制到该文件夹中即可实现开机自动运行。
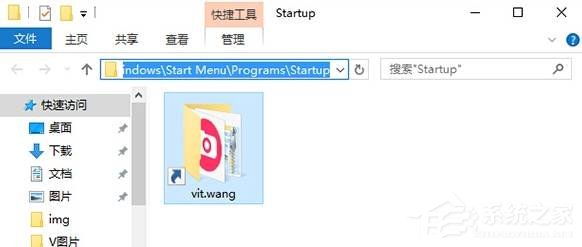
以上就是系统之家小编为你带来的关于“Win10怎么禁止开机启动项?”的解决方法了,希望可以解决你的问题,感谢您的阅读,更多精彩内容请关注系统之家官网。
Win10教程最新文章
游戏排行
热点推荐
换一换- Win10 22H2和21H1哪个更稳定?Win10 22H2和21H1哪个好?
- Win10提示“您的电脑遇到问题,需要重新启动,我们只收集某些错误信息”
- Win10艾尔登法环闪退怎么办?Win10艾尔登法环闪退的解决方法
- 电脑Desktop不可用怎么办?Win10开机显示Desktop不可用解决方法
- Win10系统SysMain磁盘占用率高怎么办?SysMain磁盘占用率高解决方法
- Win10系统弹出错误代码irql_not_less_or_equal解决方法
- Win10蓝牙延迟高怎么办?Win10蓝牙声音延迟怎么解决详细教学
- Win10开启HDR变灰蒙蒙怎么办?Win10开启HDR变灰蒙蒙的解决方法
- Win10玩求生之路2闪退怎么办?Win10玩求生之路2闪退的解决方法
- xbox控制台小帮手一直在转圈怎么办?xbox控制台小帮手一直转圈的解决方法