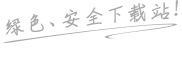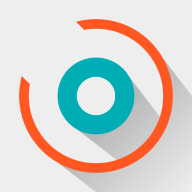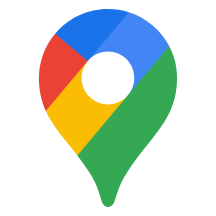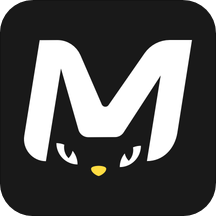Win10如何修改mac地址?Win10修改mac地址的方法
Win10如何修改mac地址?小伙伴都知道Mac地址就是网卡的物理地址,最近就有一些小伙伴想要更改这个地址却不知道如何去操作,那么Win10应该如何修改mac地址呢?下面就和小编一起来看看怎么操作吧。
Win10修改mac地址的方法
1、在桌面搜索框中输入“cmd”,然后在搜索结果中双击“命令提示符”。
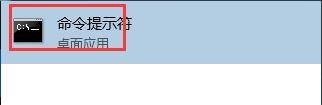
2、在命令窗口输入“ipconfig /all”按回车,在显示结果中可以看到以太网物理地址,也即是你的网卡的mac地址。
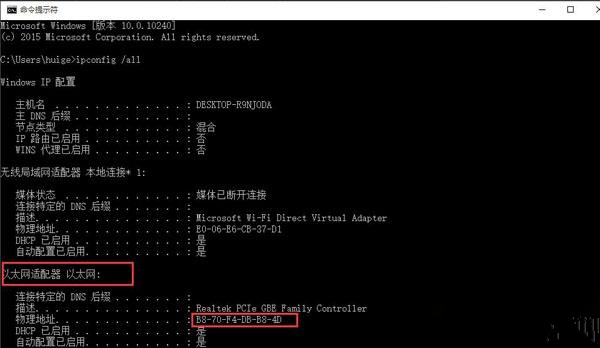
3、然后右击桌面右下角网络图标,选择“打开网络和共享中心”。
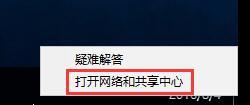
4、点击“更改适配器设置”。
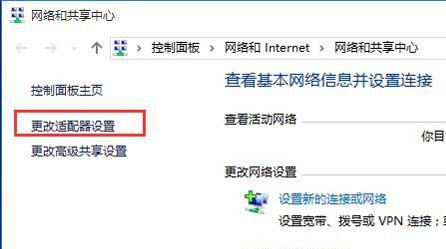
5、然后找到无线网络,右击打开“属性”。
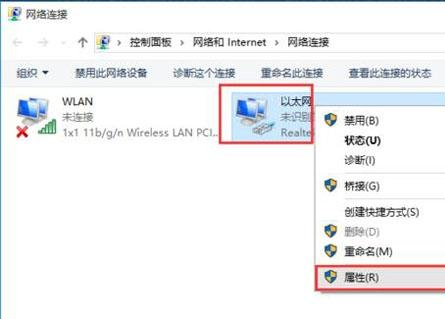
6、进入“配置”选项。

7、在打开的新窗口切换到“高级”选项,在属性列表中找到“Network Address”,然后点击“值”,填写新的mac地址。
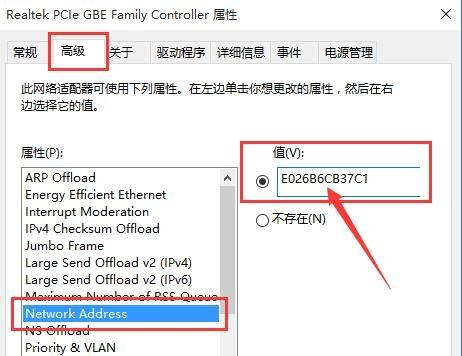
8、重新在命令窗口输入“ipconfig /all”回车,可以看到此时的mac地址已经改变,变成刚刚输入的“E0-26-B6-CB-37-C1”了。
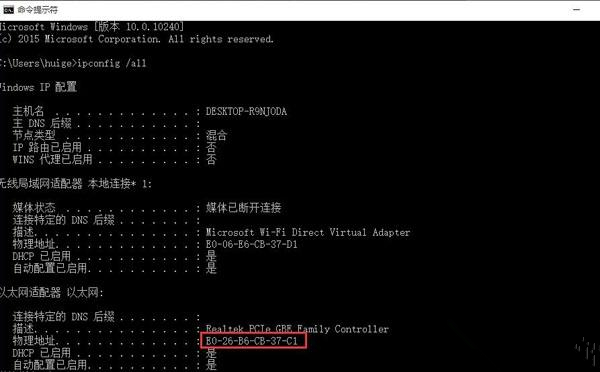
以上就是系统之家小编为你带来的关于“Win10如何修改mac地址?Win10修改mac地址的方法”的全部内容了,希望可以解决你的问题,感谢您的阅读,更多精彩内容请关注系统之家官网。
Win10教程最新文章
游戏排行
热点推荐
换一换- Win10 22H2和21H1哪个更稳定?Win10 22H2和21H1哪个好?
- Win10提示“您的电脑遇到问题,需要重新启动,我们只收集某些错误信息”
- Win10艾尔登法环闪退怎么办?Win10艾尔登法环闪退的解决方法
- 电脑Desktop不可用怎么办?Win10开机显示Desktop不可用解决方法
- Win10系统SysMain磁盘占用率高怎么办?SysMain磁盘占用率高解决方法
- Win10系统弹出错误代码irql_not_less_or_equal解决方法
- Win10蓝牙延迟高怎么办?Win10蓝牙声音延迟怎么解决详细教学
- Win10开启HDR变灰蒙蒙怎么办?Win10开启HDR变灰蒙蒙的解决方法
- Win10玩求生之路2闪退怎么办?Win10玩求生之路2闪退的解决方法
- xbox控制台小帮手一直在转圈怎么办?xbox控制台小帮手一直转圈的解决方法